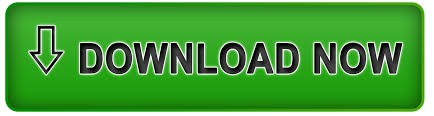
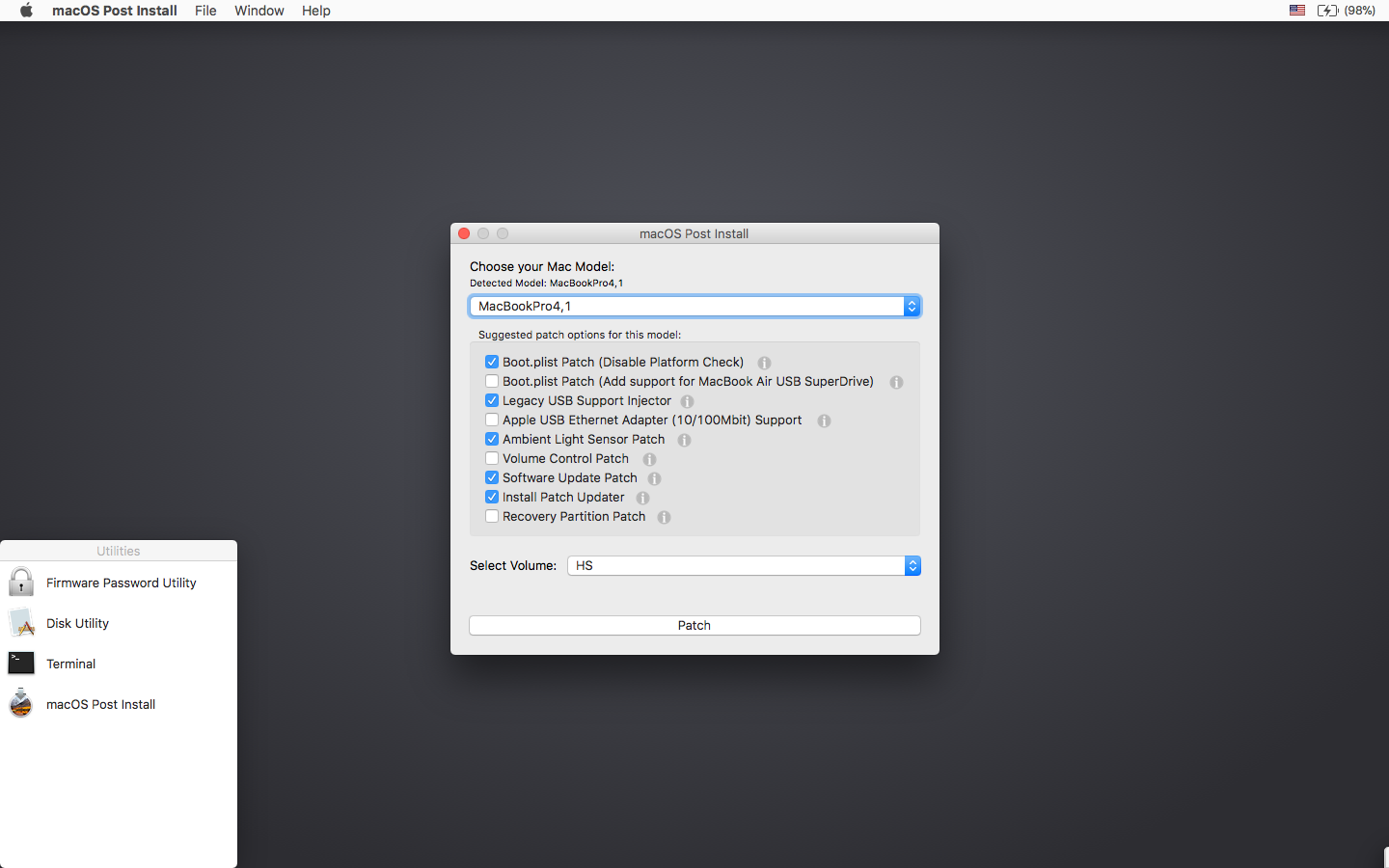
- #HOW TO INSTALL MAC OS SIERRA FROM USB MAC OS X#
- #HOW TO INSTALL MAC OS SIERRA FROM USB UPGRADE#
- #HOW TO INSTALL MAC OS SIERRA FROM USB WINDOWS 10#
- #HOW TO INSTALL MAC OS SIERRA FROM USB PASSWORD#
Select dmg macOS file to create a bootable USB drive dmg file with the macOS installation files. Right-click the USB flash drive and select the Restore with Disk Image option from the left navigation pane.Ĭlick the Yes button to confirm the erase of the USB flash drive data. To create a bootable USB drive with macOS, use these steps:ĭownload and install TransMac on Windows 10. One high-quality USB flash drive with 16GB of storage.Ĭreate macOS bootable USB installation media.Broken Mac computer running macOS (version 10, 11, 12, or higher).Create GPT partition on a USB flash driveīefore proceeding, you’ll need the following:.Create macOS bootable USB installation media.
#HOW TO INSTALL MAC OS SIERRA FROM USB UPGRADE#
In this guide, you will learn the steps to create a macOS Monterey bootable USB installation on Windows 10, which you can use to reinstall or upgrade the Apple OS.
#HOW TO INSTALL MAC OS SIERRA FROM USB WINDOWS 10#
You can use a Windows 10 (or 11), Windows 8.1, or Windows 7 device to quickly create a USB bootable installation media to reinstall macOS Monterey, Big Sur, or Catalina on your Mac.

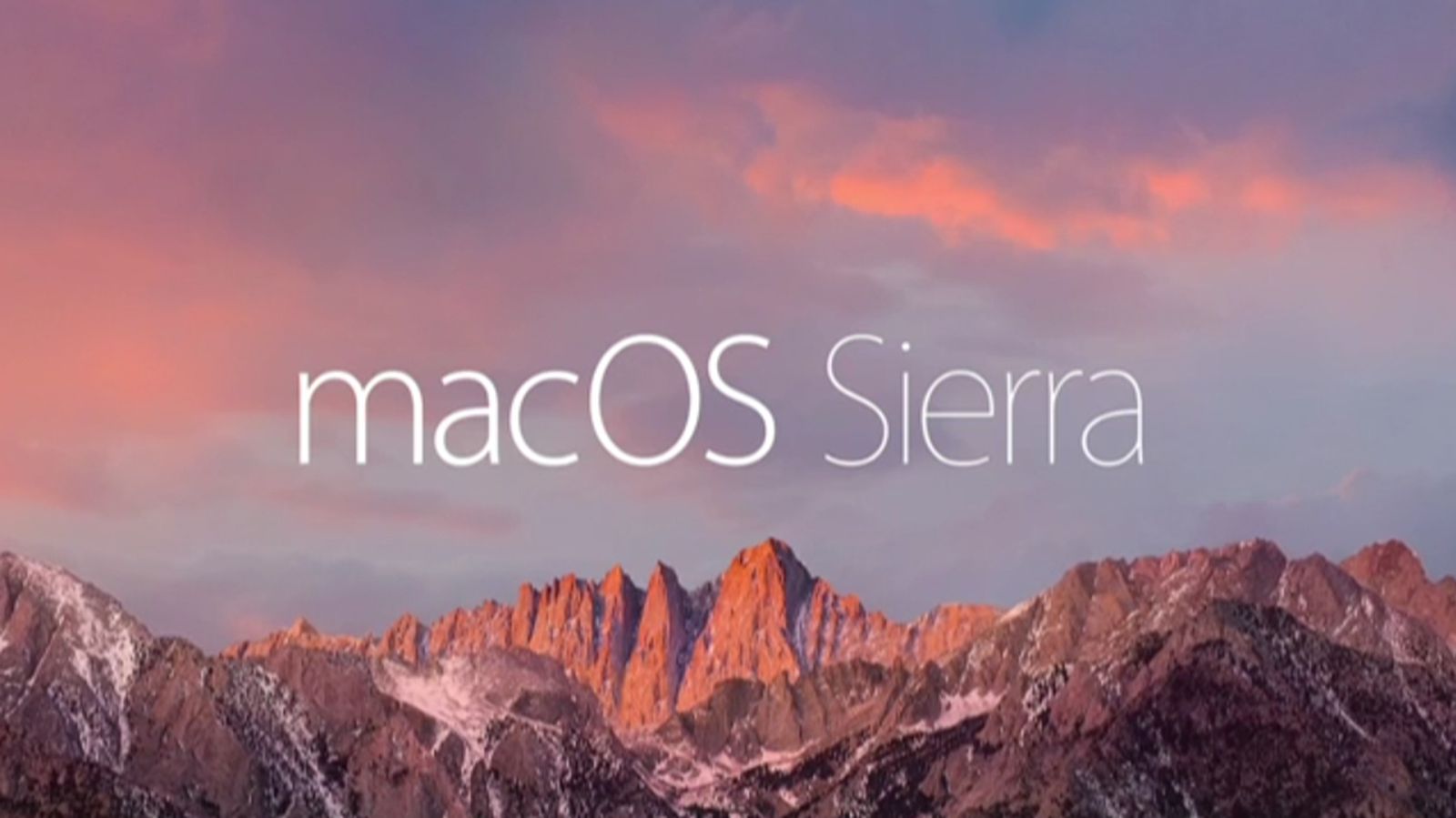
However, if none of your devices (MacBook, MacBook Air, MacBook Pro, iMac, Mac Pro, or Mac Mini) are not working when you need them the most, you can use a Windows computer to rescue your Apple device. This is one of the main reasons you should consider making a macOS bootable USB when your device works properly. If the unexpected happens with an Apple computer, you can use a macOS bootable USB with the installation media to repair it. It’s just a matter of time until your computer will refuse to start, which could happen for many reasons, including (and not limited to) file corruption, hardware failure, and buggy update. Repeat this final step for any other equipment on which you want to install Sierra.It does not matter whether you use macOS, Windows 10, or Windows 11. After that, all you have to do is wait for it to restart with your new Sierra operating system! Simply select “Install macOS” from the list of options and follow all the instructions on the screen to start the installation process. Select the macOS Sierra drive to continue. With the bootable USB drive inserted in the computer, restart the Mac and then press and hold the Option (alt) key on the keyboard until the Boot Manager appears. This way, you can play with Sierra and easily switch back to El Capitn if you don't like the new operating system.
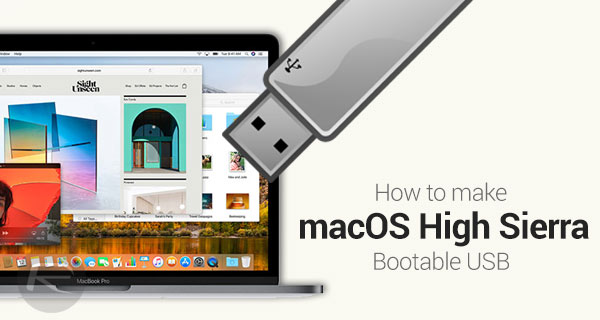
#HOW TO INSTALL MAC OS SIERRA FROM USB MAC OS X#
Since this is the first version of the macOS Sierra public version, you may want to create a separate partition on your Mac and install Sierra as a dual boot system with Mac OS X El Capitan. In addition, you need OS X 10.75 or later, 2 GB of memory and at least 8.8 GB of available storage to upgrade your computer. Most of the devices are compatible, but just in case, check the basic list of Macs in which you can install Sierra below (for the requirements of the functions, see here). Now that everything is ready, it is time to install Sierra on the computer. Step 6: Install macOS Sierra on your computer The whole process took about 6-7 minutes for me, so it shouldn't take you long either. When the boot drive is ready, see a pop-up message that tells you. So this is your last chance to stop and make a backup of any important file on your flash drive before continuing. As mentioned earlier, this will erase your flash drive and convert it into a macOS Sierra boot drive.
#HOW TO INSTALL MAC OS SIERRA FROM USB PASSWORD#
When you are ready, press the «Create installer» button You will have to enter your administrator password to continue.
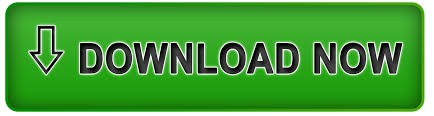

 0 kommentar(er)
0 kommentar(er)
